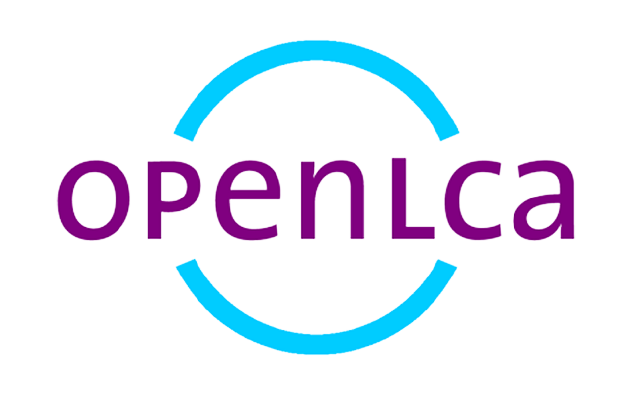Configuration Guide
LCA Collaboration Server
You can set up the LCA Collaboration Server after the installation. You can find the default admin login credentials below. Please change the password after the first login.
User: administrator
password: Plea5eCh@ngeMe
1. (Required) Specify collaboration server directories and base url
login > go to admin area (tool icon) > settings > configure “Basic settings”
*After the repositories root directory was changed, a restart of the application is required
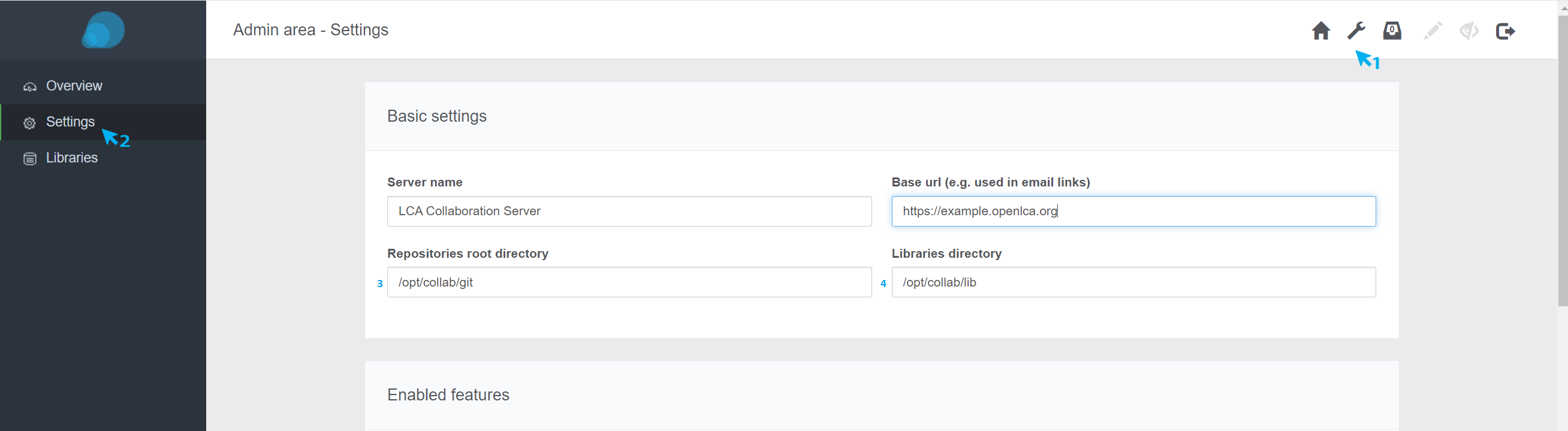
2. Specify mail settings and imprint
login > go to admin area (tool icon) > settings > configure “mail configuration” & “imprint”
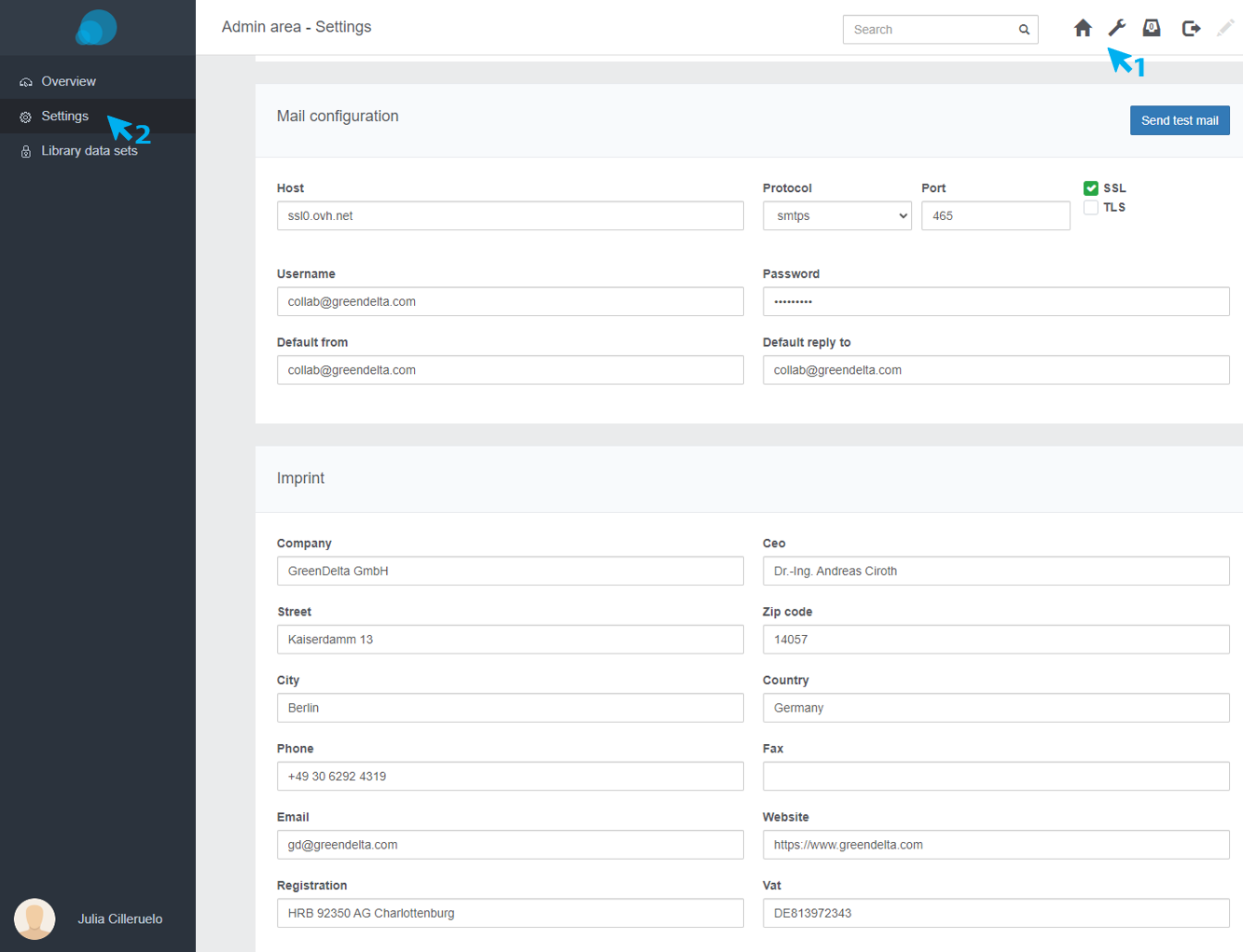
3. Enable publishing of data with the ‘Releases’ and ‘Homepage’ feature See how it looks for the LCA Commons (releases of the US Department of Agriculture): https://www.lcacommons.gov/lca-collaboration/ login > go to admin area (tool icon) > settings > check “Releases” > check “Home page” > go to “Overview” > set home title and welcome text
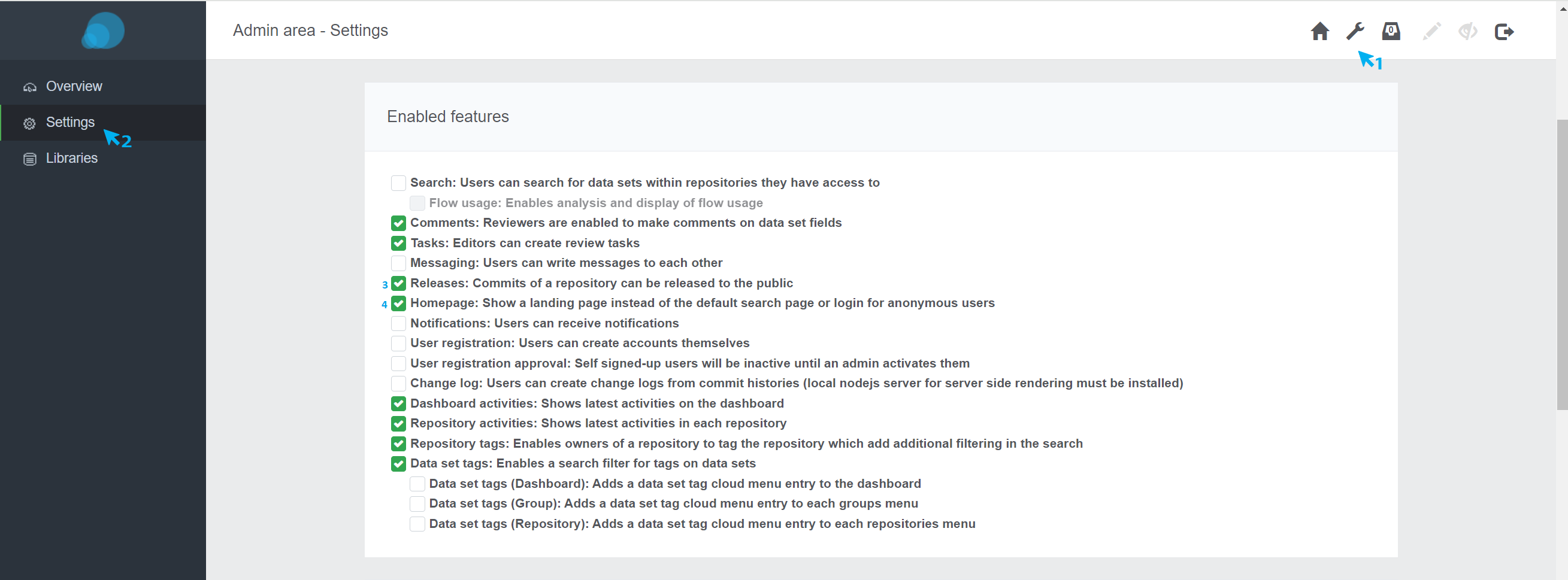
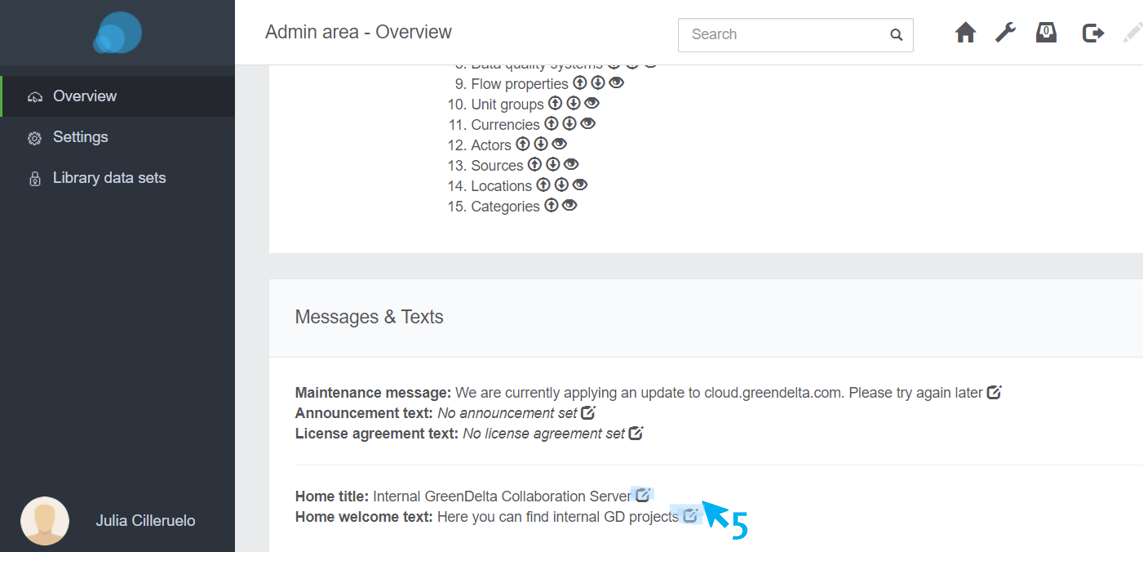
4. Enable the ‘Change log’ feature To activate the changelog feature you need to set up server side rendering using nodejs
- Requirements: NodeJS installed, libxkbcommon-x11-0, libgtk-3-dev
- Run ‘apt install libxkbcommon-x11-0 libgtk-3-dev’ to ensure that the required libraries are installed
- Install forever with ‘npm install -g forever’
- Extract the content of lca-collaboration-server-ssr.zip
- Change to the directory with ‘cd /path/to/ssr-files’
- If tomcat is not running on the standard localhost and port 8080 you need to adjust the connection inside server.js in line 29
- Run ‘npm install’
- Start the SSR server with ‘forever start /path/to/ssr-files/server.js’
- Run the above command on startup
- In the Collaboration Server administration settings enable the ‘Change log’ feature